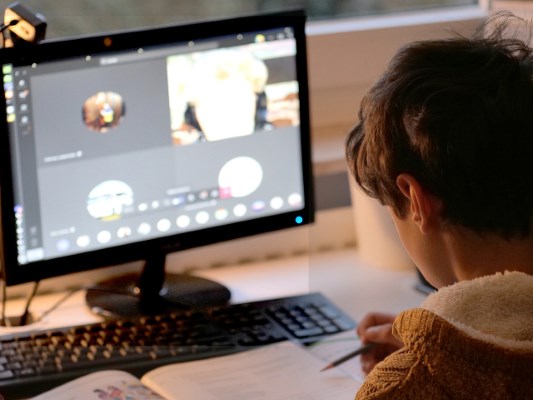Cara Menggunakan Webcam Eksternal di Laptop dengan Mudah
Cara menggunakan webcam eksternal di laptop menjadi salah satu kesulitan tersendiri terlebih bagi pemilik yang baru menggunakan webcam eksternal. Seperti yang diketahui, Work From Home (WFH) membuat berbagai kegiatan diarahkan menggunakan virtual meeting seperti rapat, hingga kegiatan mengajar sekalipun.
Memilih menggunakan laptop agar tampilan virtual meeting terkesan luas dapat menjadi pilihan bagi beberapa orang. Namun, terkadang hal ini terkendala dengan webcam bawaan laptop yang kurang jernih, atau mungkin kurang membuat gambar terlihat jelas.
Hal ini membuat beberapa pihak yang menggunakan laptop menginginkan gambar yang jernih untuk keperluan virtual meeting beralih menggunakan webcam eksternal. Tetapi tak sedikit orang yang merasa kebingungan lantaran tidak mengetahui tentang bagaimana cara penggunaannya. Berikut, cara menggunakan webcam eksternal di laptop:
1. Menyiapkan Perangkat Penghubung
Hal pertama yang mengawali pembahasan cara menggunakan webcam eksternal di laptop adalah menyiapkan perangkat penghubung guna menghubungkan webcam eksternal dengan laptop. Siapkan USB A atau USB C untuk menghubungkan webcam dengan perangkat windows.
Jika menggunakan MacBook maka dapat menggunakan USB C atau USB Thunderbolt. Sambungkan USB dengan port USB yang telah tersedia, jika di komputer terletak pada belakang komputer. Namun jika laptop maka terletak pada samping keybord.
2. Menyalakan Laptop
Jika sudah menyiapkan perangkat penghubung, langkah berikutnya yakni menyalakan laptop. Pastikan terlebih dahulu agar laptop memuat sistem operasi, jika sudah selesai maka pasang webcam pada laptop menggunakan USB sesuai perangkat.
3. Mengunduh Aplikasi Pendukung
Biasanya beberapa webcam memerlukan aplikasi pendukung. Maka unduh terlebih dahulu dan pasang aplikasi. Namun beberapa webcam tidak memerlukan aplikasi pendukung sehingga dapat langsung dipakai tanpa mengunduh aplikasi pendukung.
4. Instal Perangkat Lunak Bagi Webcam yang Dilengkapi CD
Ada beberapa webcam yang diciptakan dan dilengkapi CD. Maka jika webcam yang dibeli dilengkapi CD, langkah yang harus dilakukan adalah Instal perangkat lunak sebagai tambahan fitur webcam.
5. Buka Webcam
Langkah berikutnya yakni bukalah webcam. Biasanya pada sistem yang baru seperti windows 8 dan windows 10 akan mengenali webcam yang terhubung. Driver akan terhubung dan terpasang otomatis pada laptop, namun jika driver belum terpasang, maka unduh terlebih dahulu dengan mengunjungi situs web resmi produsen webcam dan mengunduhnya.
6. Sesuaikan Kamera Webcam
Langkah selanjutnya adalah dengan menyesuaikan kamera webcam dengan posisi wajah. Tempatkan kamera setinggi wajah, atau lebih baik tempatkan di atas monitor komputer atau dijepitkan menggunakan penjepit yang sesuai dengan webcam yang dibeli. Lalu buka aplikasi ketiga yakni seperti Skype, Zoom meeting, Google meet dan lain sebagainya.
Untuk mengaktifkannya sendiri, cukup klik ikon mengaktifkan video pada aplikasi bawaan. Aplikasi ini memiliki ikon sendiri-sendiri, dan aplikasi ini terdiri dari Google Teams, Webex, Google Meet, Zoom Meeting, Skype, Hangout dan lain- lain. Untuk melihat gambar yang ditampilkan maka pengguna dapat melihat pratinjau gambar yang terdapat di layar laptop.
7. Periksa Suara yang Dikeluarkan Webcam
Langkah berikutnya adalah memeriksa suara webcam. Cukup mencoba berbicara pada perangkat dan uji suaranya. Jika belum keluar suaranya, maka carilah ke pengaturan atau setting melalui perangkat komputer. Jika masih bingung cara setting maka dapat melihat buku panduan yang diberikan.
Itulah beberapa langkah dan cara menggunakan webcam eksternal di laptop. Sekarang tak perlu bingung lagi tentang bagaimana cara penggunaan webcam eksternal untuk dipasangkan ke laptop. Ikuti saja langkah di atas dan gambar jernih saat virtual meeting akan didapatkan. Bagaimana? Cukup mudah bukan?